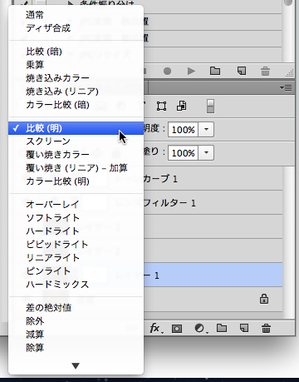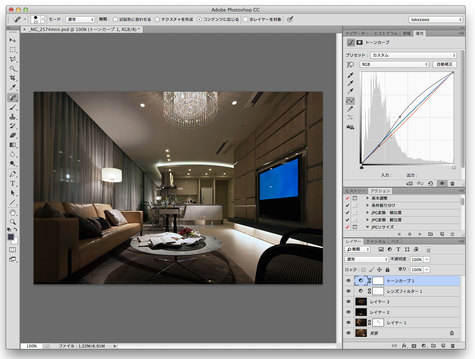多重露光と書きましたが、、
正確には同ポジション(以下、同ポジ)で撮影された画像をレイヤーで重ねて合成するというテクニックを紹介します。
やり方自体はプロの現場では誰でもやっている当たり前のテクニッックなんですが、撮影、ライティング、画像処理といった側面から少し詳しく紹介していきます。
もしこれがオリジナリティの高い唯一無二のテクニックだったら仕事が殺到しているはずなんですが、いまのところそんな状況ではなく、
むしろヒマで、宝の持ち腐れ状態になっているので、この際、私が培ったノウハウを公に公開してしまおう、ということです。
作例はマンションのモデルルームの写真です。
完成写真。

Canon EOS 5DmkII TS-E17mm F4L
綺麗ですね。
でも、この手の写真で私なんかよりもっと上手いカメラマンも沢山居ますから、むしろその方達のテクニックを盗みたいぐらいです、、、
あくまで、私なりのやり方ということで紹介していきます。
まず、この写真を見て、どうなってるのか考えてみてください。
大事なポイントは「ナイトシーン」であるということです。
ナイトシーンのライティングは昼間と考え方が全く変わります。
昼間のシーンでは外から太陽光が入ってくる事を想定して窓外を明るく飛ばします。
その光りが室内にも柔らかく拡散して、部屋全体が明るくなっている様子を演出します。
あくまで自然な感じのライティングを心がけ、意図的に明るくするようなライティングは避けるようにします。
それに対し、夜間の写真はもし照明がなかったら真っ暗な状態であるというのがデフォルトです。そこに照明の光が加わって部分的に明るく照らされていきますので、人工的で意図的なライティングでもO.K.です。
実際にある照明だけでは思った通りにならないことも多く、
そこで、いかにもありそうな光りをいくつかの場所に加えていきます。
もうひとつのポイントはライティングのための照明機材をどこに置くかという問題です。
このときのレンズは35mmフルサイズで17mmという超広角レンズです。
部屋のほとんどが写っているので思った場所にライトを置くことが出来ません。
フイルムの時代はもっと大変で、カメラから見て死角になる場所にライトを仕込んだり、複雑な手順を踏んでからの多重露光などしていたはずです。
あとは、グラデーションのついたNDフィルターを部分的に入れたり、なんてことも考えられますね。
デジタルになってからは、同ポジでいくつかのカットを撮っておけば後で合成が出来るという発想に至り、
実際にはライトやライトスタンドが写っていても、別カットと合成する事で分からなくする事が出来るようになりました。
では、手順を追ってレイヤーごとに解説していきましょう。
写真1

まず、レイヤーの一番下、ベースになる背景です。
この部屋にある照明だけで撮っています。
見た目の印象はもっと明るく、素敵な照明のある高級感のあるリビングルームなのですが、
人の目は脳内で勝手に光りのバランスを変換して良い印象で記憶しますので、
実際には、カメラの冷徹で客観的なまなざしでそのまま撮るとこんな感じです。
天井のシャンデリア光が部屋全体を照射しているのでフラットな光質になってしまいます。
露出を開けていくと明るい印象になりますが、ここではあえてアンダー目の写真を使います。
(右の足下を照らすフットライトが一番明るいので、それに会わせた露出です)
これにライトを加えた写真を同ポジで重ねていきます。
写真2

次に撮影したカット。
リビング上のシャンデリア、ダウンライト、右下の足下光、など主要な光りはOFFにします。
ソファー脇にあるスタンドライトがソファーを照明しているような光を意図的に作ります。
見ての通り人物がライトスタンドを持ち上げてスポットライトを当てています。
こんな風に人物やライトが写ってしまってもいいんです。
レイヤーで重ねた時に、黒く塗りつぶすか、消しゴムで消してしまいます。
この「後で消せる」ということがどれだけ撮影方法やライティングに革命をもたらしたか計り知れません。
ドラマチッックな印象を与えるためには、やはり逆光気味の光りでなくてはならないので、このようにフレームインする場所にライトを置かざるを得ません。カメラ側から順光で光りを当てても面白みは出ません。
写真3

同じように、テーブルだけ照明します。
左側のライトスタンドやソファの部分はもう出来上がっ
たので、ここではOFFにして部屋全体を暗くしてテーブル部分だけが使えるようなカットであればO.K.です。
実はライトの光球が画面内にあるのですが、手をかざしてライトカットしています。手がフレームインしてますが暗くてほとんど分かりません。
狙いとしては天井にダウンライトかなにかがあり、テーブルを照射している印象を与えたかったのです。
写真4

最後は奥のほうのライティングです。
右奥の通路側からなので、機材は隠すことが出来ました。
それと、バランス的に弱かったキッチン上の間接光と、液晶テレビも明るくなるように、そこに露出を合わせていますので、タングステンライトの照明は少し押さえ気味にしています。
ですから、他の写真よりも露光時間は長めです。
こうして撮影された4枚の写真をレイヤーで重ねて合成します。
写真1が一番下になります。
Photoshop CS4以上のバージョンでは「レイヤーを自動整列…」という機能がありますので、すべてのレイヤーを選択して、「編集」メニューから「レイヤーを自動整列..」を選びます。
こうすると微妙にズレていてもピッタリ合わせてくれます。もっとも、暗部が多いとルックアップする情報量が少なくエラーになる場合もありますので、大型三脚を使いミラーアップし、直接カメラに手を触れずにシャッターを切ることが基本です。
レイヤーを重ねて行く時に、、ここがミソなのですが、、、
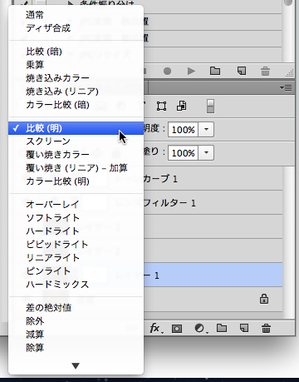
「比較(明)」を使います。
そうすると明るい部分だけが反映されますので、写真1と比較して明るい部分は可視化され、写真1よりも暗い部分は不可視の状態になります。
ナイトシーンでは暗い状態が必ずあり、暗い状態から明るい部分を加算していくライティングをします。こうした状況では「比較(明)」を使うと簡単!というのはたぶん、プロの皆様なら常識的に知っている事だと思いますので「今さら」感ありますが、「へぇ〜」と思った方は是非使ってみてください。
マスクを使った合成作業など一切必要ないので、ただ、レイヤーを重ねるだけでO.K.です。
写真1に「比較(明)」で写真2を重ねた状態です。

写真2にはライトや機材、人物が写っていましたがその部分は消しゴムで消すか、黒で塗りつぶします。完全に消えていなくても、写真1よりも暗い状態になっていれば重ねた時に見えなくなります。
同様に写真3、写真4と重ねて行けば完成です!
Photoshopでの合成処理で難しいところは一切ありません!
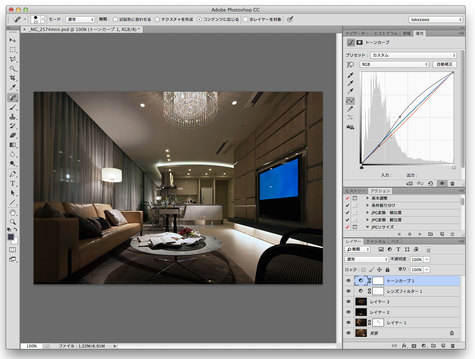
最後にレンズフィルターとトーンカーブで調子を整えて完成です。今回はクールなトーンにしましたが、もっとアンバー系のウォームトーンにすることも出来ます。
で、
冒頭の完成写真の状態になるのですが、
実際のレイヤー付きの状態で確かめてみたいという方のためにファイルをダウンロードできるようにしました。
実際には2100万画素相当の巨大なファイルですが、小さくリサイズしたモノを置きました。
MG_2574.zip
是非、ご確認ください。
技術解説は以上になりますが、実際、一番難しいのはライティングの設計なんですよね。
部屋を目の前にしたとき、どこを明るくし、どこを暗くするか、、、、
その微妙な判断を誤ると、つまらない写真になってしまいます。
もちろん私自身にも言える事で、これからも精進していきたいと思っています。
是非是非!仕事のご用命はこちらのメールフォームからお問い合わせください。