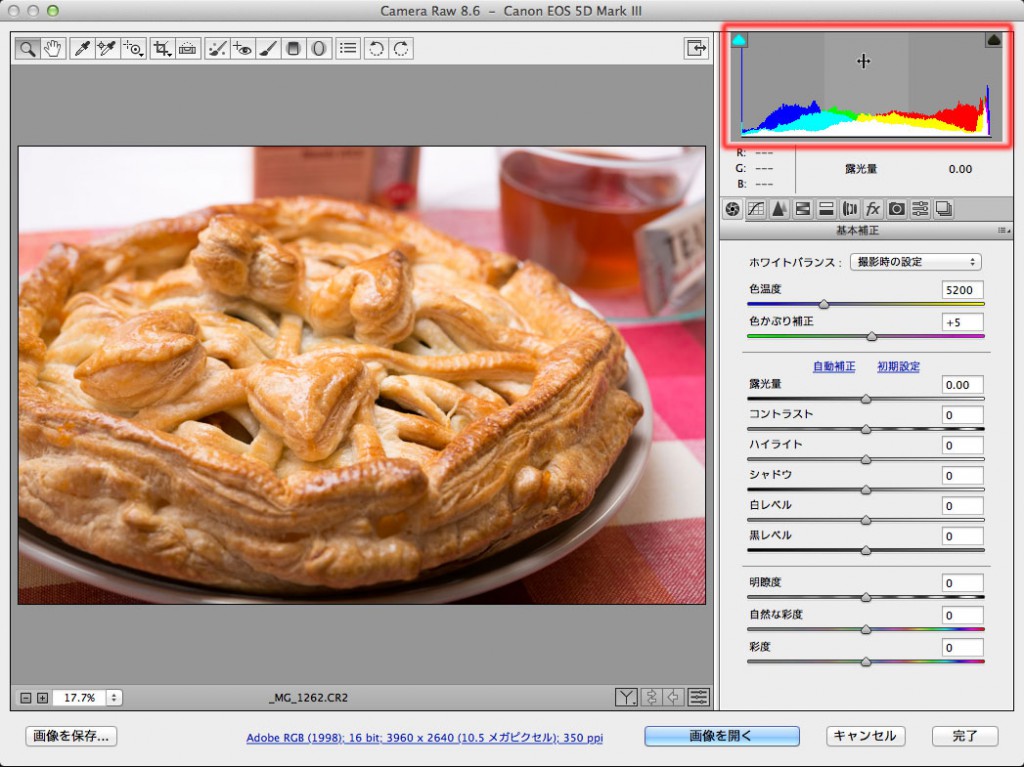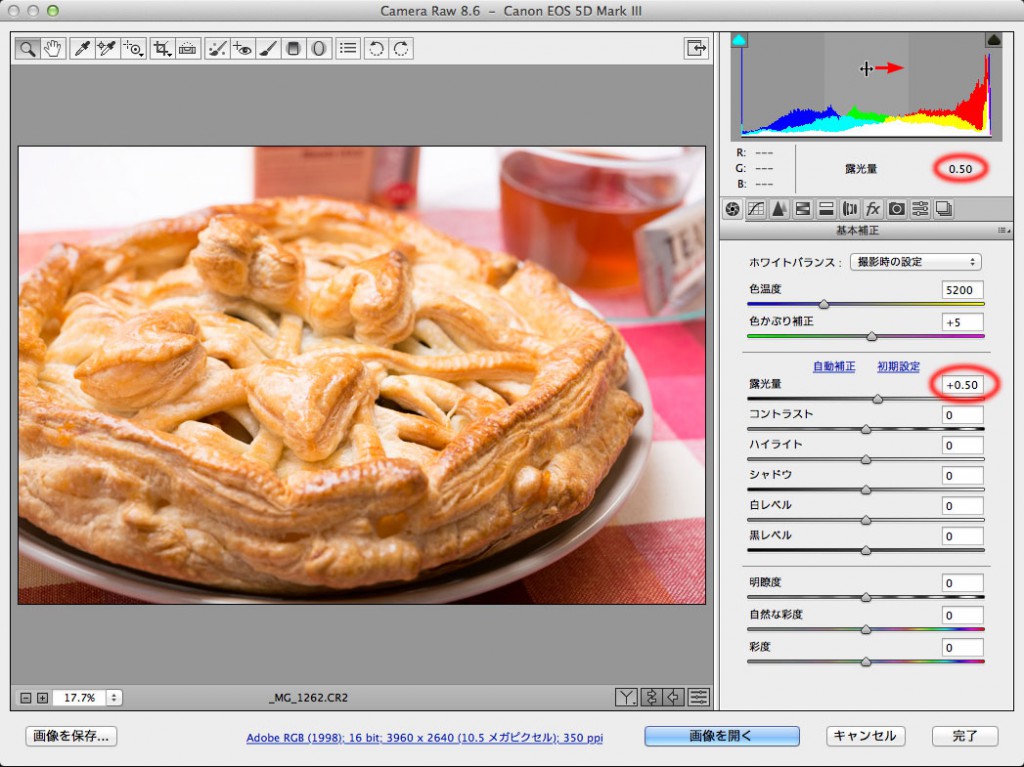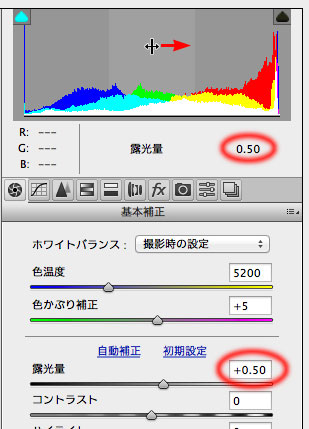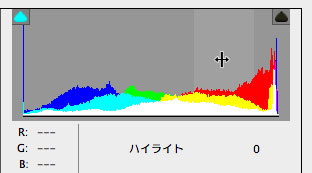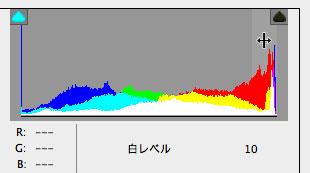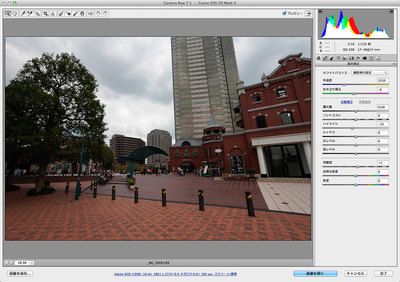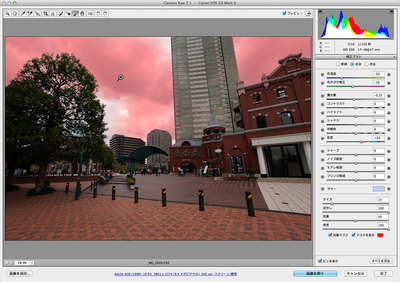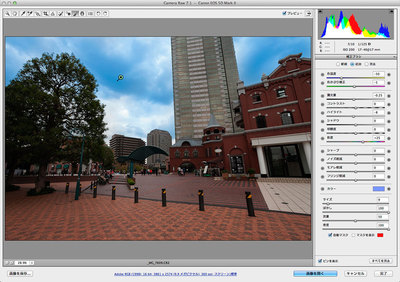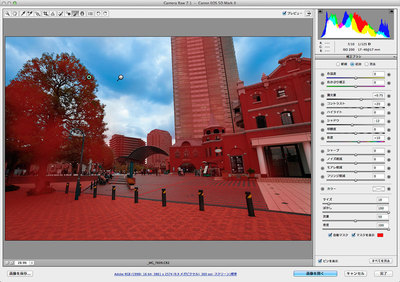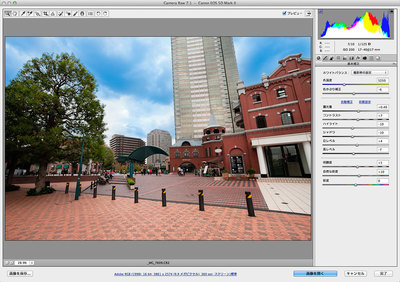もう10日前のことになってしまいましたね。
5月7日、Adobe SystemsはPhotoshop CCを発表しました。
もちろんPhotoshopのみならず、他のソフトも含め従来のCreative SuiteからCreative Cloud(クリエイティブ・クラウド=CC)へと大きな変革がありました。
その日は私も渋谷の記者発表会場にいました。
なぜなら、それ関連の記事を書かなきゃならないお仕事があったからで、ブログなんか書いてる場合じゃありませんでした。
今、一段落したんで、速報的な記事は色々チェックできると思うんで、少し俯瞰して個人的感想など書いてみましょう。
その前に、リンクでいくつか紹介しておきます。
Photoshop CCって?てことが分かりやすく紹介しています。
Shuffle by COMMERCIAL PHOTO
まず、パッケージ版がなくなるってことです。
パッケージ版にこだわるならば今のうちにCS6を正規購入しておく事をお勧めします。時が経つにつれて手に入りにくくなる可能性があります。CS6に関しては機能面でのアップグレードはもうありませんが、OSへの対応等のサポートは継続するというアナウンスがありました。
(アカデミック版を通信講座学生扱いで購入するのがお得です。Extended版でMac、Win両方のシリアルが入っていますのでアップグレードするよりある意味お得です)
これからはダウンロード購入して自分のマシンにインストールする形になります。
その購入の方法は、やはり本家アドビのサイトを確認してください。
http://www.adobe.com/jp/ ←トップページ
キャンペーン情報
基本は月額5,000円で全てのソフトが使い放題になりますが、CS3〜5.5のバージョンを持っていれば初年度のみ月額3,000円で済みます。さらにCS6からの乗り換えなら初年度のみ月額2,200円とかなりお得です。これはクリエイティブ・スイート全体で所有していなくてもPhotoshop単体のみからの乗り換えでも適用されるみたいです。
また、Photoshopのみの単体サブスクリプションというコースもあります。
通常月額2,200円ですがCS3以上を所有で7月31日までのキャンペーン期間中なら初年度わずか月額1,000円でPhotoshopの最新版を使うことが出来るようになります。
このCC(クリエイティブ・クラウド)版は同時起動2台まで可能なので、ホントお得だと思います。
ただ、
ただ、、、
初年度は安く済むんですが、2年目からの事、さらにその先まで使い続けた場合の出費総額を考えると意見は分かれます。
ですが、従来のCSは18~24ヶ月ごとのバージョンアップだったのがCCではバージョンアップが早くなるようですから、アップグレード料金なしで、そのまま常に最新版を使えるのもメリットです。
結局、パッケージ版に固執しているとスキル的にも取り残されてしまいそうです。
プロとして仕事を続けていくならばCC版に乗り換えざるを得ないのかな?と思います。
じゃあ、最新の新機能はどうなのよ?って話ですよね。
これもまずは公式サイトで確認しましょう。
http://www.adobe.com/jp/products/photoshop.html
また、
Adobe の栃谷さんが公式ブログで語っていますので、覗いてみましょう。
Adobe 日本公式ブログ
動画もあります
AdobeではPhotoshop CCを「シャープな進化」と称しています。
「スマートシャープ」のアルゴリズムを見直し、さらに安定したシャープネスを掛けられるようになりました。また、拡大リサイズ時のアルゴリズムも進化し拡大しても従来よりも画質が落ちません。
こうしたことから「シャープな進化」と位置づけているんですが、この辺の機能は他で確認してもらえばいいんで、、
ここでは、個人的な一推し機能だけ紹介します。
それは新しいCamera Raw8とCamera Rawフィルターです。
この2つは関連機能なんでまとめて一つの機能と考えてもいいでしょう。
Camera Raw8の画期的な新機能はこれまでの「レンズ補正」のところで「手動」でパースを補正していたことを自動でワンクリックで補正できてしまうようになったことです。
これ、ホントに凄くて、どんだけ仕事の効率化に役立つ事か、、、
(と、思っていたらキャプチャーワンユーザーの知人からそんなの昔からあるよと言われて愕然としたんですが、、キャプチャーワン使っていないんで知らなかったんですが、これからCamera Rawの巻き返しという感じでCamera Raw推していきます)
もともとCamera RawはPhotoshopのプラグインとしてRAWデータを現像するのが役目でしたが、
色々機能が増えて、しまいにはPhotoshop本体にはない機能まで備えるようになりました。
どうやらCamera Rawの開発者は本体機能の開発者とは別に独自に動いているようで、独特の使い勝手を構築してきました。色温度という考え方で色補正ができたり、「補正ブラシ」の「自動マスク」なんて本体にはないけど優れた機能です。それに今回の新機能が加わったわけです。
このCamera RawがPhotoshopのフィルターとして組み込まれることになりました。
これは、何を意味するのでしょう?
単純に考えるとRAWデータ以外のJPGやTIFFのファイルでもCamera Rawウィンドウを使って調整ができるってことですが、実はそれだけではありません。
「画像をスマートオブジェクト化したうえで、Camera Rawフィルターを適用すると、スマートフィルターとしてCamera Rawのパラメータを保存しておけるようになる」というのがフィルターの一員になったことの意味であり、大きな変化です。
Camera Rawって上記のように何でもできるんで、そのパラメータを保持しながら再調整もできるようになると、調整レイヤーなんか使わない新しいPhotoshopワークフローが構築できる可能性が出てきます。
新機能である自動直立遠近補正(←私の勝手な命名)などCamera Raw独自の機能を使うためにCamera Rawフィルターを使う、というのは当たり前ですが、そうじゃなくても全ての補正をCamera Rawフィルターを通しておこなうことも「あり」だと思います。
そしてこの「Camera Rawフィルター」は32bit画像でも使えるんです。今まで32bitの階調を持つ画像って「トーンカーブ」すら使えなくて、ほとんど調整なんかできませんでした。これからは32bitの画像だろうと自在にコントロールできて、そのまま32bitで綺麗に調整された画像として保存しておけます。32bitのままの運用も増えてくる可能性があります。
もちろん 32bitから16bitあるいは8bitに変換する際に従来の「HDRトーン」に変わって「Camera Rawフィルター」でトーンマッピングをすることも可能になりました。従来の高コントラスト、高彩度で独特の HDR写真じゃなくて自然な写真の仕上がりを作る事ができるようになります。
今まで、RAW現像はカメラメーカー純正ソフトやキャプチャーワンなどサードパーティー製ソフトを使い、高度な編集だけPhotoshopで仕上げていた、、というフォトグラファーにとっては、Camera Rawって以外と馴染みがなかったかもしれません。
ですよね、
でも、
これからはPhotoshopのなかでCamera Rawが重要な役割を果たしていきますので、是非、勉強してCamera Rawを使いこなしていただきたいものです。
「Camera Rawフィルター」によって広がる可能性って、まだ未知の部分もあるけれど期待感の大きい新機能になるはずです。
長々とありがとうございました。