|
フォトショップを使うときのワークフローで、アクションの機能を利用する方は多いと思います。 今さら、という感じでもあるのですが、私のアクションをご紹介します。 よろしかったら拾っていってください。 クリックするとダウンロードを開始します→ では、使い方を説明します。 ダウンロードされた設定ファイルは何処に置いても大丈夫です。分かりやすいところに仕舞っておきましょう。 |
アクションウィンドウをアクティブな状態にして右上のボタンをクリックします。
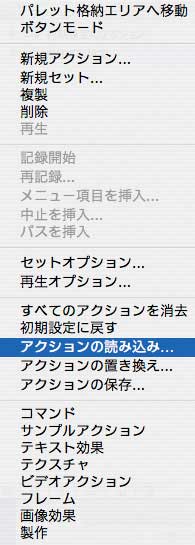
そうするとメニューが出てきますので、「アクションの読み込み」を選択し、さきほど仕舞っておいた「takezawa_special.atn」を読み込みます。
読み込まれた後アクションウィンドウ内に表示されますので、フォルダの前のタブをクリックすると中が開きます。
また、フォルダをダブルクリックすると名前が変えられますので、適当にリネームしてください
さて、
中には2つのアクションが入っています。
☆基本調整
1.画像解像度
解像度を350dpiに設定します。
もちろん通常はカメラ側で設定したりするのですが、違うカメラのデータや様々なデータを扱っているとうっかり72dpiだったりすることもあります。ここを通しておけば必ず350dpiのデータになります。
2.画像解像度
ここでは70%縮小する設定になっていますが、通常はチェックボックスは外して使わないようにします。ただ、昨今のデジカメはオーバー1200万画素も珍しくなく、こんなに大きなデータはいらないよ〜という時に使います。
横幅や縦幅で数値を入力すると写真の縦位置、横位置によって写真の大きさが変わってしまいます。%で入力することで、縦横に関わらず同比の写真になります。
3.モード変換
16bitに変換して、より丁寧な処理をしたいときに使います。元々16bitあるデータは素通りしますのでチェックをつけたままでも時間的なロスはありません。
4.トーンカーブ
最初にカメラのクセや絵柄の色調のクセがあれば予め設定しておきます。
設定の仕方は、サンプルにするファイルを開いておいて、アクションウィンドウ内の「トーンカーブ」の所をダブルクリックします。
そこから記録が始まりますので、トーンカーブを調整して「O.K.」します。
その時の状態がプリセットされて、そこで記録が止まります。
次からは「トーンカーブ」を通過するたびに同じパラメータが適用されます。
チェックボックスの隣のボタンを押した状態にしておくと、一旦止まり手動で動かすことが出来ます。
私は大体のパラメータは設定しておいて、ここで一旦止めて目視で微調整をします。O.K.すると次のアクションへ進みます。キャンセルするとアクション自体がそこで止まります。
5.レベル補正
「トーンカーブ」と同じです。
私の場合は主に「トーンカーブ」で色味を調整して「レベル補正」でハイライトポイントやシャドウ部を確認します。
6.色相・彩度
同様ですが、私はあまり使わないので普段はチェックボックスは外しておきます。
彩度を上げて鮮やかにしたいときなどに予め設定して使います。
7.画像を統合
フォトショップでレイヤー状態で浮かんでる画像が時々あって(自分で処理したくせに忘れてる)いざ保存というときにJPEGで保存できないよ〜と焦ることがたまにあるので、これを必ず通しておくと安心。
8.モード変換
16bit画像を8bitに戻します。
9.10.保存
保存は2種類あって、PSDデータに保存するものと、JPEGに変換して保存するものです。
仕事によってどちらかを指定します。
これも「トーンカーブ」の所で説明したように、予めサンプルデータを使って保存先の記録を作ります。
私の場合は「バッジ処理フォルダ」という名前のフォルダを作って、必ず同じ場所に置いておきます。
保存先としてそのフォルダを指定するので、すべての写真はそのフォルダに流れていきます。
作業が終わったら、プロジェクトごとのフォルダに戻します。
☆JPG変換
RGBのみならず、CMYKでもLabでも、16bitでも、このアクションを通せばJPGに変換して別名保存してくれます。ワンクリックで済みます。
縮小したいときは画像解像度の所で%を設定します。