トーンカーブで青空を強調する、というやり方を解説した記事の姉妹記事です。
こちらの記事と合わせてお読みください。
http://www.takezawa-lab.com/blog/2009/04/post-25.html
ここでは、違った絵柄の写真を作例に、
微妙に違うやり方を解説します。
天気が悪い訳じゃありませんし、日差しもありますが、空全体に薄い雲がかかってしまっています。
これを、もっと青空を強調する写真にしてみましょう。
今回は薄い雲も含めた空全体を選択してしまいます。
ファイルメニューから「選択範囲」→「色域指定」を選びます。
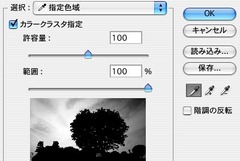
これは、隣接する選択範囲を作成してくれるというものです。
従来だと、許容量の設定によっては、このピクセルの色は選択されるけど隣の色は選択されない、
など、微妙なところで選択範囲がざらつき、トーンジャンプ状態の選択範囲になることもありました。
そこで、必ず微妙なボカシを入れて馴染ませるようにクセを付けていた訳です。
しかし、この「カラークラスタ指定」が加わったことでかなり滑らかな選択が可能になったようです。
ただし、サンプリングした場所を中心に円形上に選択されるらしく、遠い場所は選択状態が薄くなります。
そこで、シフトキーを押しながらサンプリングする場所を増やしていき、必要な範囲をカバーする選択範囲を作成します。
選択範囲が決まったら、クイックマスクモードにして選択状態をマスクで確認します。
ちなみに私は選択範囲に赤いマスクが表示される設定にして使っていますが、設定によっては逆になっています。
(ってゆうか、僕の使い方が一般と逆なんだけど、そのほうが分かりやすいと思っているので、、)
(クイックマスクオプションはクイックマスクのボタンを素早くダブルクリックすると設定ウィンドウが現れます。「マスク範囲に色を付ける」か「選択範囲に色を付ける」を選ぶことが出来ます)
空に近い色、薄い地表なども一緒に選択されてしまった場合は、よけいな部分を消しゴムツールで赤いマスクを消していきます。

このような奇麗な選択状態が出来上がったら通常モードに戻して、
トーンカーブを開きます。

Rチャンネルを下げ、シアン方向へ色をシフトします。
今回はハイライト側ではなく、ややハイライト寄りの中間調のトーンを下げていきます。
これには理由があります。
雲も含めた空全体を選択しているため、
一番ハイライト側を下げていくと、白い雲の最も白い部分も青くなり、
見え方によっては青い色の雲になってしまうためです。
そのため最も白い部分はなるべく白く残しつつ中間調の青みを増したいという意図があります。

同じようにGチャンネルも下げ、違和感の無い青空の色に仕上げます。
CS4ユーザーガイド 選択範囲の選択


「色域指定で空だけを選択する_Photoshop CS4のカラークラスタ指定を活用する」への1件のフィードバック