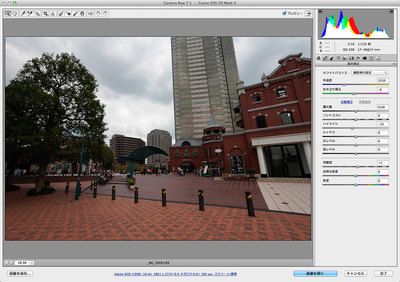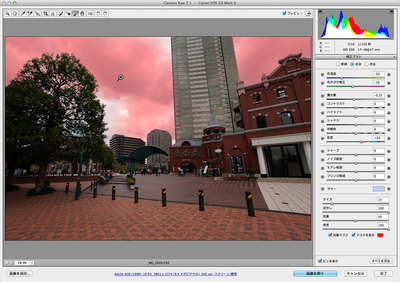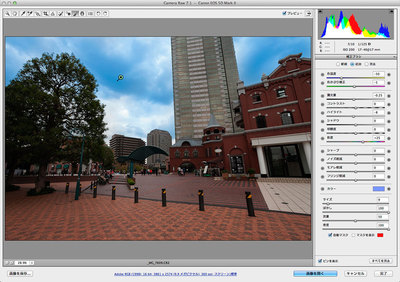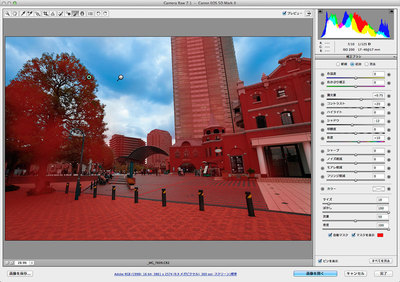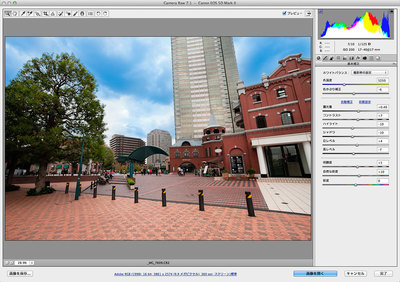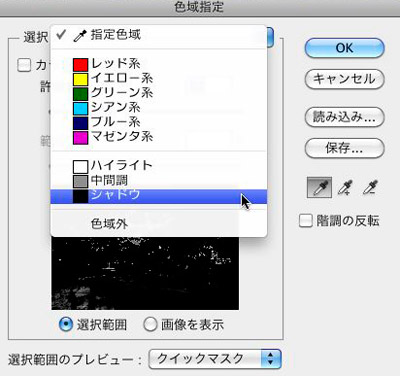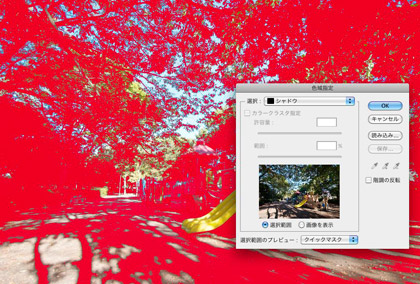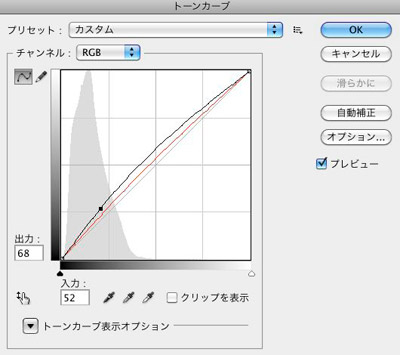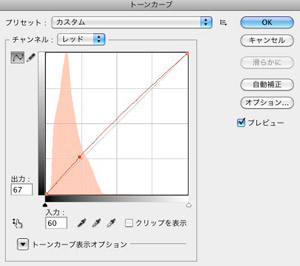Adobe Photoshop CS6のCamera Rawを使って、曇り空を青空に変えてしまう方法を紹介しよう。
Camera RawというのはAdobe Photoshopのプラグインで、RAWデータを現像する時に使うツールだけど、実は優れたレタッチ機能もあるのだ。
では、さっそく、、、
こうなっちゃいますよね、天気には勝てないからしょうがないって感じの写真。
雲が白く飛んでいる時は基本補正の「ハイライト」をマイナス側にスライドするとトーンが出てくるよ。
雲のトーンが残っていることが大事なので、飛び過ぎだとレタッチが難しくなる。
雲が厚く、濃度が濃くなっているところの色を青く変えて、白い部分はそのまま雲として残しておこう、という発想。

上部のメニューにある「補正ブラシ」を使います。
CS6のCamera Raw7.Xからは「色温度」「色かぶり補正」など項目が大幅に増えて、こうしたレタッチが格段にやりやすくなりました。
「色温度」のスライダーを左側のマイナス方向へ持っていってブラシでレタッチをかけた部分をブルーに色変更しよう、ということ。同時に、「色かぶり補正」「露出」「彩度」「カラー」などのスライダーもコントロールしながら、ブラシで空の部分を選択して行きます。
↑これ、作業中の状態をマスク表示してます。
赤い部分が選択されて、パラメータが適用される部分です。
ここでとっても大事な事は、「自動マスク」という項目にチェックが入っている事。
この「自動マスク」にチェックが入っているとブラシの中心点でサンプリングされた色の近似色を判断して自動的にマスクを生成してくれるのだ。
コツはカチッとワンクリックすること。
ドラッグだと色が沢山サンプリングされて、選択して欲しくない部分まで選択されてしまうようだ。
木の葉の部分は選択されずに間から抜けた空の部分だけが選択されている。
これはブラシの中心点を葉と葉の間の白い部分に持っていってワンクリックすると、ブラシサイズが大きくても上手くサンプリングしてくれるようになっているからだ。
右側建物の屋根の部分など、
選択しすぎた部分は、optionキーを押しながらクリックすると消去してくれる。(Macの場合)
消去用には小さめのブラシがよい。
(消去用のブラシサイズを変更する時もoptionキーを押した状態で「サイズ」のスライダーを動かすのだが、ポインターをマウスで写真の画面外に移動すると元にもどってしまうというバグみたいなものがある。→予め選択しておいてテンキーで数値入力すれば問題ないのだが、テンキーのないキーボードではやっかいなことになっている。テンキーのないキーボードでoptionキーを押している状態というのは上の数字は数字ではない入力モードになっているからだ。→option+control+数字入力で変更出来る)
右側のパラメータはブラシで選択範囲を決めた後でも変更出来るので、色を確認しながら動かしてみよう。
この青空の色が微妙だが、「露光量」や「彩度」も動かしていくと青空っぽくなってくる。
今度は、もう一つ新規ブラシを作成して、全体にどよ〜んとした地上部分の明るさとコントラストを上げて行こう。せっかく空が青空になっても地上に日が射していないと違和感がある。
実際、天気には勝てないが、出来るだけ違和感が出ないようにしたい。
さらにいくつか新規ブラシを作って、部分部分に補正を加えて行く。
基本補正に戻って、全体的にも再調整する。
Camera Rawの良いところは、作業して行く順番に関係なくパラメータを適用していけるところ。
つまり、後戻りとかやり直しという観念自体が無い。
最初の状態から、ほぼ仕上がりに近い状態まですべてCamera Raw内で処理出来るなんて凄くない?
この状態で現像すれば、
あとはPhotoshop本体で解像度の変更や微調整など必要な作業を流すだけとなる。
では、最終仕上がりです。
全体的にもう少し明るめにしました。

どうでしょう?
Camera Rawの「補正ブラシ」を語るうえで外せないのは「自動マスク」という機能。
Photoshop本体には無い優れものなので積極的に使ってみてはどうだろう。
私の著書「Photoshopオート機能完全攻略」でもCamera Rawの「補正ブラシ」を使ったレタッチについて解説していますが、今回は応用編的なネタを紹介しました。
アマゾンから是非、どうぞ。