すっかり暖かくなって、写真を撮りに行くには良い季節になりましたね。
しかし、晴れているようでも実際に写真に撮ってみると今ひとつイメージ通りの青い空にならなかったりすることも多いはず。
そんなときに覚えておいて損の無いPhotoshop Tipsを紹介しよう。
僕が日常的にやっている手法だが、
トーンカーブを調整して青空を強調する、というやり方だ。
最初に結論から言ってしまえば、
空だけを選択して、
R(レッド)チャンネルとG(グリーン)チャンネルを下げて青みを増量しよう、ということ。
なぜ、B(ブルー)チャンネルを上げないのか?という理由はお分かりですね。
例えば白く飛んでしまった空は255.255.255というRGB値になりますから、これ以上数値を上げて色味を調整することは不可能です。
ですから反対色の数値を下げることで結果的にターゲット色の色味を増量するというやり方になります。
それより、問題は空だけをどうやって選択するか?ということ。
これは絵柄に寄って千差万別。
単純に自動選択などで済んでしまう場合もある。
絵柄を見て、素早くやり方を判断出来るようになるにはそれなりの経験が必要だろう。
では、
作例写真を使って、もう少し詳しく解説しよう。
まず、この絵柄を見て思うのは、雲以外の青空だけを選択したい、ということ。
そこで、色域指定(メニューバー→選択範囲→色域指定)を使います。
青空の部分でサンプリングすると、白い雲以外の青空が選択されます。
今回は画面中央付近より下のあたりの青をサンプリングし、許容量を100としました。
(空の上は濃い青、地上に近い側が薄い青ですから、どこをサンプリングするかによって、選択状態はかなり違います)
次に、
クイックマスクモードに切り替えて、どのような選択状態になっているのか確認します。

赤いマスクで選択状態が分かります。
僕はどんなツールを使った時でも選択されている状態を確認する意味で、クイックマスクモードは頻繁に使います。
この場合、雲と空の間がうまくグラデーションで選択されているのが分かります。
ただ、空の上の方の選択が薄かったので、ブラシツールで塗り重ねました。
このように、この時点でブラシツールや消しゴムツールなどでクイックマスクを修正、調整します。
通常モードに戻して、選択範囲を少しだけボカします。
ボカしが無いと選択状態にトーンジャンプがあり、効果を加えたときに画面がざらつくことがあります。
かといってボカし量が多いと公園の木々と空の境目など、本来シャープに選択したい部分までボカしてしまうので、絵柄に寄って適量をボカす、ということですね。
CS4では「色域指定」の際、「カラークラスタ指定」という項目が新たに加わり、滑らかで自然な選択が出来るようになりました。
「カラークラスタ指定」に関しては次の記事を参照してださい。
http://www.takezawa-lab.com/blog/2009/04/photoshop-cs4-2.html
選択範囲にボカしを適用するという今回のやり方は、Photoshop CS3までのやり方と理解してください。
選択範囲が決まったら、「トーンカーブ」ウィンドウを開きます。
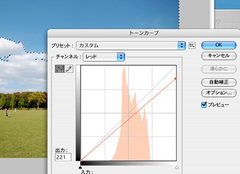
Rチャンネルを下げただけでは青空の色に違和感が出ますので、さらにGチャンネルも少し下げていきます。
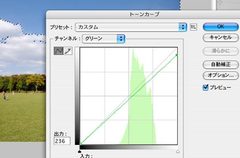
下げ幅の目安は、Rチャンネルを下げた量の半分くらいの適用量でGチャンネルも下げていきます。
そうすることで青空のイメージに近い色味に持っていけるでしょう。
ここではR、Gチャンネルともハイライト側だけを下げていますが、中間調あたりで調整することもあります。
これは絵柄によって違います。
あとは、沢山数をこなしていくことによって、経験値が増して慣れてくるでしょう。


「トーンカーブで青空を強調する_Photoshop画像処理初級」への1件のフィードバック