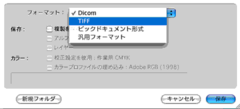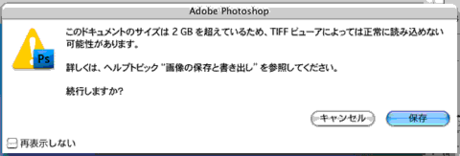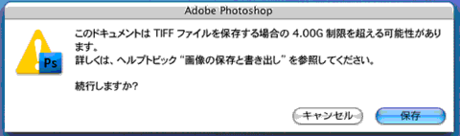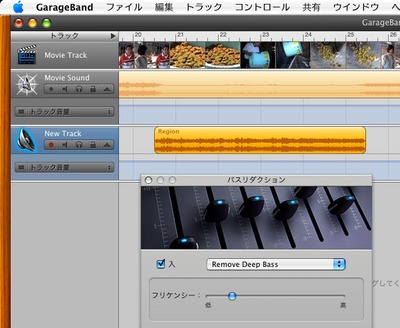Mac Fan 7月号が発売されました。
私の連載「デジタル一眼 STEP by STEP」では先月からデジイチムービーを取り上げています。
今月は応用編ということで、2カメを使った撮影と編集を紹介していますが、
こちらのブログで少し補足しましょう。
ライブ映像を2台のカメラで撮影し、それを編集しているのですが、
通常、こうした編集をする場合、iMovieでは到底無理だろうと思われがちですが、
無理矢理やってしまいました(笑)
iMovieってビデオトラックは一つしか扱えませんよね?
私はiMovieを熟知しているわけではありませんので、もしかしたらもっと良い方法があるのかもしれませんが、
一つのビデオトラックに2台のカメラの映像を交互に入れ替えながら、音がズレないように目と耳で調整していくという、なんともアナログな作業をしました。
Final CutとかPremiereといったソフトは複数のビデオトラックを扱えますので、簡単なんですけどね。
誌面でも紹介されていますが、印刷上小さくなって分かりにくいと思いますので、
STEP3の1と2の図版を掲載しますね。
1.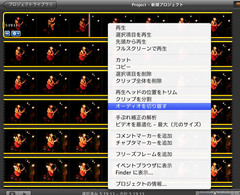
この「オーディオを切り離す」ことが出来るようになったのはiMovie09からだと思う。
iMovie08の時は「共有」メニューから「QuickTimeを使用して書き出す、、」を選択し、一旦AIFFの音声ファイルを作ってからそれをもう一度プロジェクトのオーディオトラックに配置するという手間があった。2.
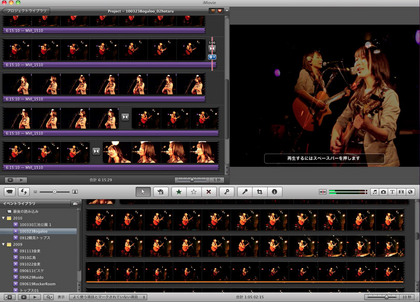
作業中のiMovie09です。
切り離された音源が紫色のオーディオトラックです。
使うオーディオトラックはこれ1本のみ。上のビデオトラックの基本は1カメの映像ですが所々に2カメの映像をインサートします。
予め音を聞き比べて、大体この辺と思ったところを入れていきますが、音と映像がズレますのでフレーム単位で微調整します。
デジタル編集なのに、この作業は目と耳が頼りのアナログ作業です。
しかもデジタル編集なのにノンリニアではなく頭からタイムラインを整えていくリニア編集です(笑)
カットインされた状態で上手く繋がったら、そこにディゾルブなどのトランジションを入れます。
そうすると、またズレますが5秒のトランジションの場合3秒ズレるとか規則性がありますからその分をカットします。慣れると苦にならなくなります。
さて、こうして出来上がった映像、是非是非ご覧ください。
これ、ウチの娘ですが、とても良い曲ですよ。
他にどんな曲があるの?って思ってくれたアナタ、
ちょうど良かった、ライブがありますよ!
明日と明後日2days!
6月1日は代々木Bogaloo、6月2日は新高円寺クラブライナーです。
地方在住だからとても無理!とおっしゃるアナタ、
ラジオ出演がありますからそちらでも他の曲聞けますよ。
6月7日(月)22:00〜22:30
すまいるFMという小さなコミュニティFM局の番組にゲスト出演します。
以下、詳細
【すまいるFMラジオ番組『今夜も同じ月の下で』】
放送日時:2010年6月7日(月)22:00−22:30
再放送日時:2010年6月12日(土)17:30−18:00
放送局:すまいるFM
パーソナリティ:宮崎奈穂子
※埼玉県朝霞市を中心とした
受信可能範囲地域では76.7MHzで
お聴きいただけます
※受信可能範囲地域外でも、
インターネットラジオ『サイマルラジオ』で
オンタイムでお聴きいただけます
www.simulradio.jp
※smileFM76.7「Podcast」で
翌日以降いつでも番組をお聴きいただけます
pod767.net
先日収録をしてきたようで、音源を2曲持っていったので流してくれると思います。
こちらの2曲もお勧めです。
オンタイムじゃなくてもPodcastで聞けるようですから是非聞いてみてください。
iMovieの話から娘の宣伝になってしまいましたが、
まあ、
これも親バカ、ということで、、、
で、再びMac Fanの話に戻しますが、
是非、アマゾンから買ってください。
↓